Microsoft Azure Arc ist eine Lösung, die es ermöglicht, Ressourcen über verschiedene Umgebungen zentral zu verwalten und zu überwachen. Azure Arc erweitert die Verwaltungsfunktionen von Azure auf lokale Ressourcen oder andere Cloud Anbieter wie zum Beispiel Amazon Web Services (AWS) oder Google Cloud Platform (GCP).
In Azure Arc eingebundene Ressourcen werden über das einheitliche Azure Portal administriert. Unabhängig davon, wo sich diese physisch oder geographisch befinden. Insgesamt bietet Azure Arc eine konsistente, zentrale und vereinfachte Verwaltung von Ressourcen an.
Diese Anleitung beschreibt, wie ein Windows Server, der ausserhalb der Azure Cloud gehostet wird, Schritt für Schritt mittels dem Azure Connected Maschine Agent in Azure Arc bereitgestellt wird.
Voraussetzungen und Lizenzierung
Unterstützte Betriebssysteme
Folgende Betriebssysteme werden von Azure Arc unterstützt:
(Stand Juli 2023)
- Windows Server 2012 R2, 2016, 2019 und 2022
- Windows 10, 11
- Windows IoT Enterprise
- Azure Stack HCI
- CBL-Mariner 1.0, 2.0
- Ubuntu 16.04, 18.04, 20.04 und 22.04 LTS
- Debian 10 und 11
- CentOS Linux 7 und 8
- Rocky Linux 8
- SUSE Linux Enterprise Server (SLES) 12 SP3-SP5 und 15
- Red Hat Enterprise Linux (RHEL) 7, 8 und 9
- Amazon Linux 2
- Oracle Linux 7 und 8
Softwareanforderungen Windows Betriebssysteme
- NET Framework 4.6 oder höher (https://learn.microsoft.com/de-de/dotnet/framework/install/guide-for-developers)
- Windows PowerShell 4.0 oder höher
Softwareanforderungen an Linux Betriebssysteme
- systemd
- wget
- openssl
- Gnupg
Anforderungen an externe Infrastruktur
Der Azure Connected Maschine Agent benötigt Port 443 ausgehend zu folgenden URLs:
https://learn.microsoft.com/de-ch/azure/azure-arc/servers/network-requirements?tabs=azure-cloud#urls
Für die Installation des Azure Connected Maschine Agent wird die Rolle des lokalen Administrators benötigt.
Lizenzierung
Für die Bereitstellung eines Servers in Azure Arc ist eine Azure Abonnement notwendig, es fallen jedoch keine zusätzlichen Kosten an.
Onboarding Azure Arc
Installationsscript für Azure Arc Connected Machine Agent erstellen
Azure Arc wird im Azure Portal (https://portal.azure.com) bereitgestellt.
Im Menu All services unter der Kategorie Management and governance die Ressource Servers – Azure Arc auswählen.
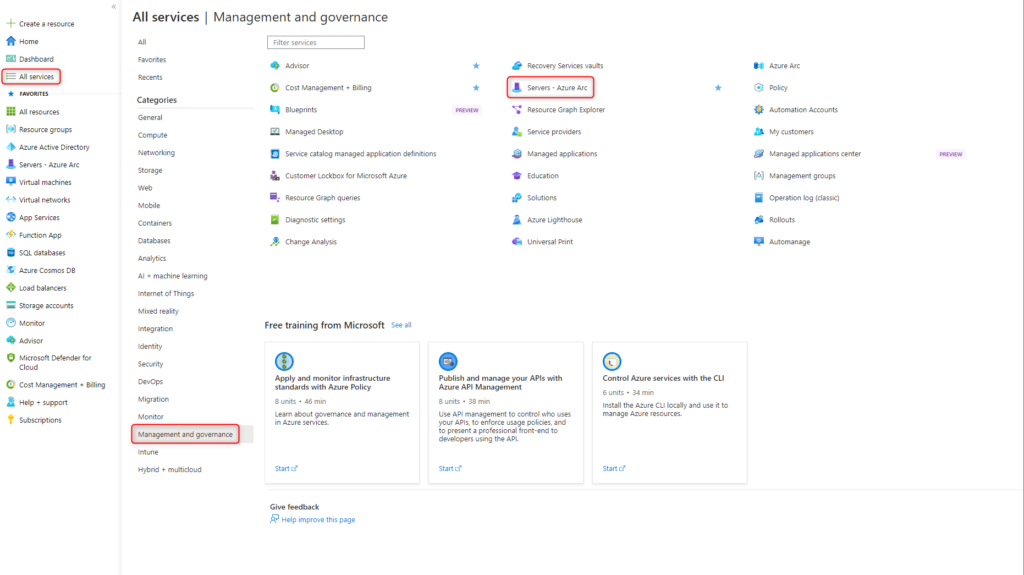
Add anklicken
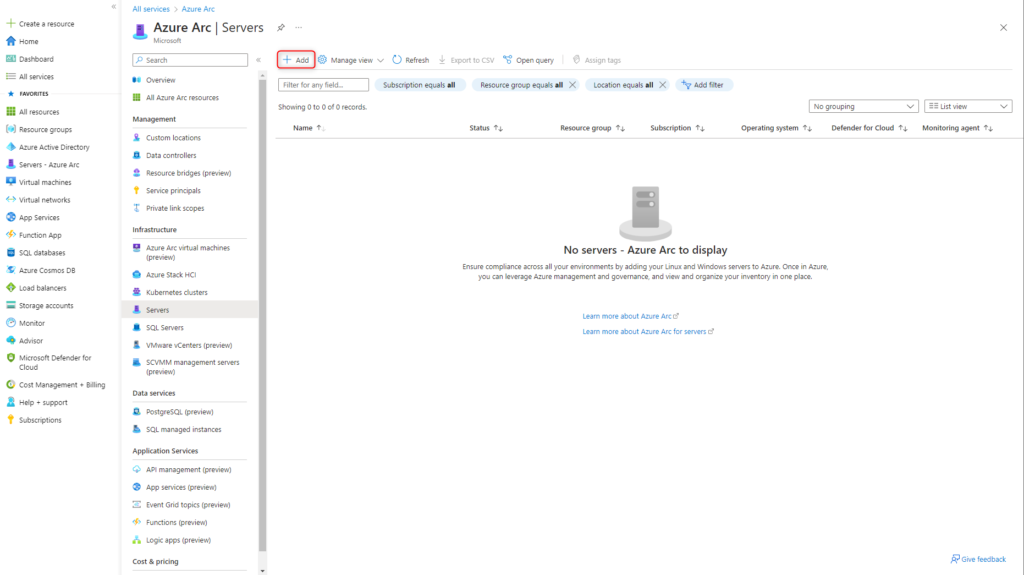
In dieser Schritt für Schritt Anleitung wird ein einzelner Server in Azure Arc bereitgestellt.
Generate Script bei der Option Add a single server anklicken.
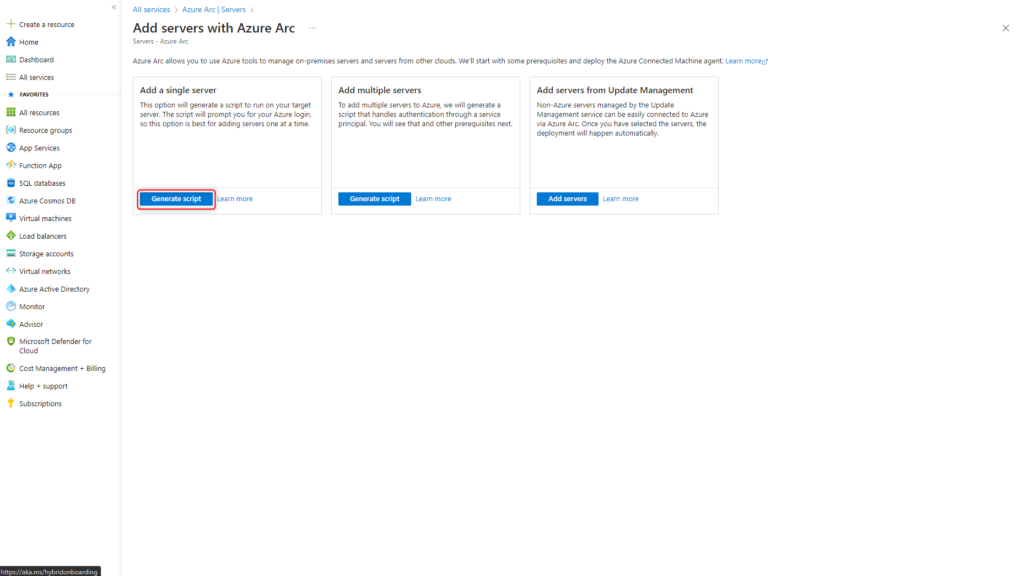
Voraussetzungen prüfen und mit Next die Konfiguration für den Azure Connected Maschine Agent starten.
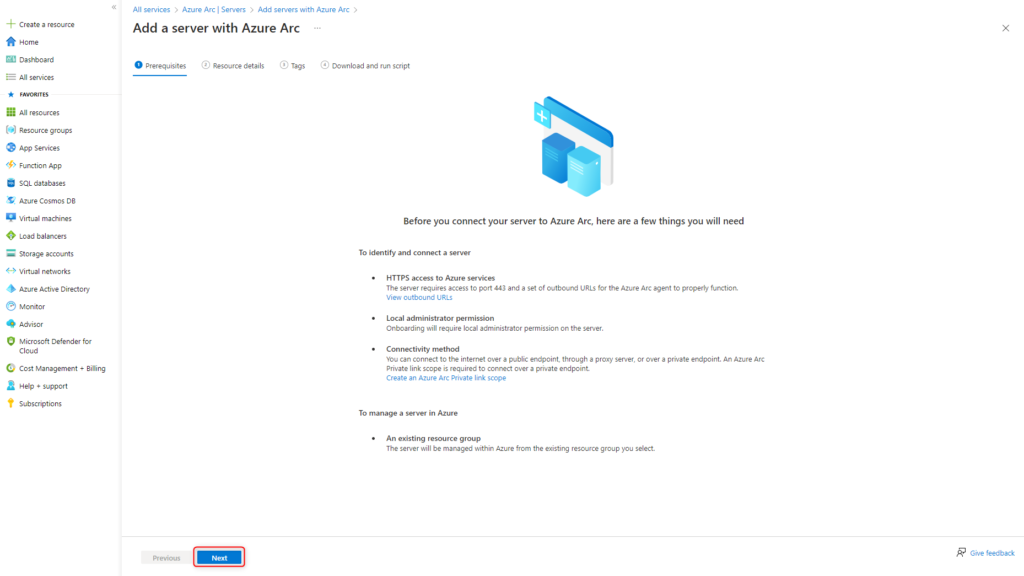
Details für den Azure Connected Machine Agent konfigurieren:
- Abonnement auswählen
- Ressourcengruppe auswählen
- Azure Region auswählen, in der die Meta Daten gespeichert werden
- Betriebssystem auswählen, auf dem später der Agent installiert wird
- Konnektivitätsmethode des lokalen Server zu Azure auswählen
Public endpoint überträgt alle Daten verschlüsselt über das Public Internet. Es wird damit keine anderweitige Anbindung an Azure wie z.B. VPN oder Express Route, benötigt.
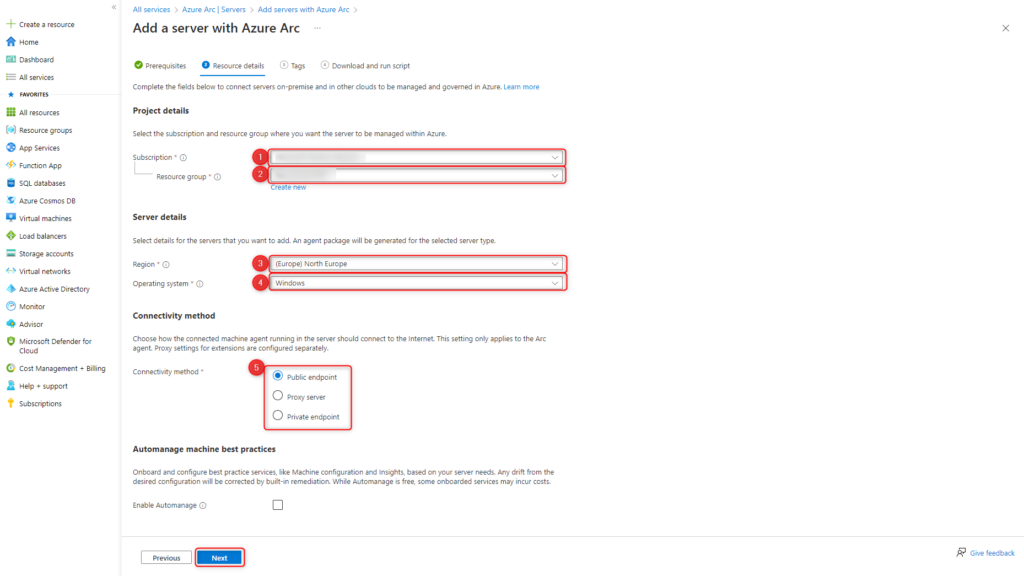
Tags dienen dazu, die Azure Arc aktivierten Server besser zuordnen zu können. Tags nach eigenen Richtlinien bearbeiten.
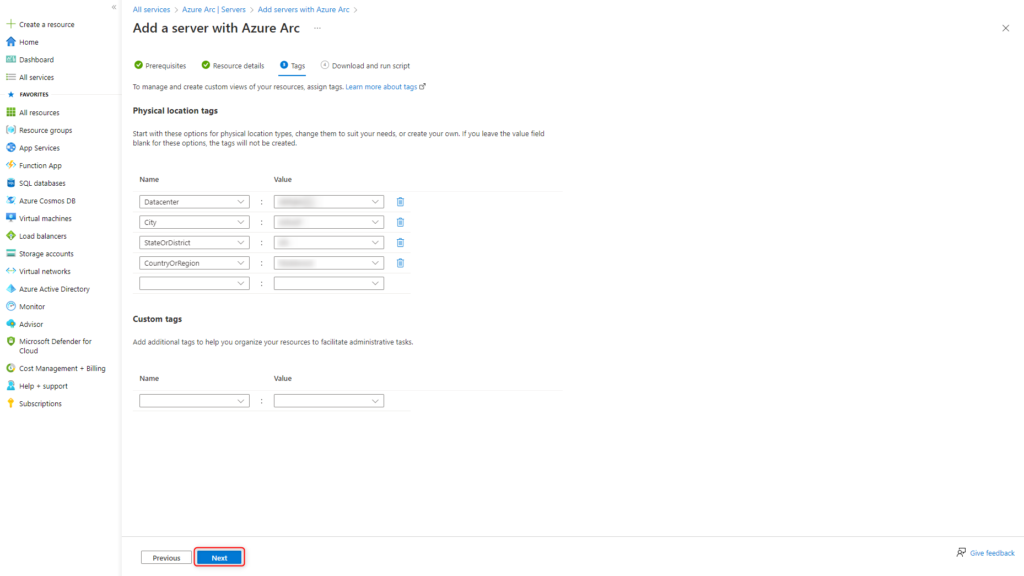
Aus den Angaben wird das PowerShell Script erstellt.
Das PowerShell Script mit Download herunterladen.
Das Script wird im nächsten Schritt auf dem Server ausgeführt.
Das Script kann auf mehreren Servern für die Bereitstellung in Azure Arc verwendet werden. Ein neues Script ist nur dann notwendig, wenn die Parameter im Script ändern.
Nach dem Download des PowerShell Scripts kann das Fenster mit Close geschlossen werden.
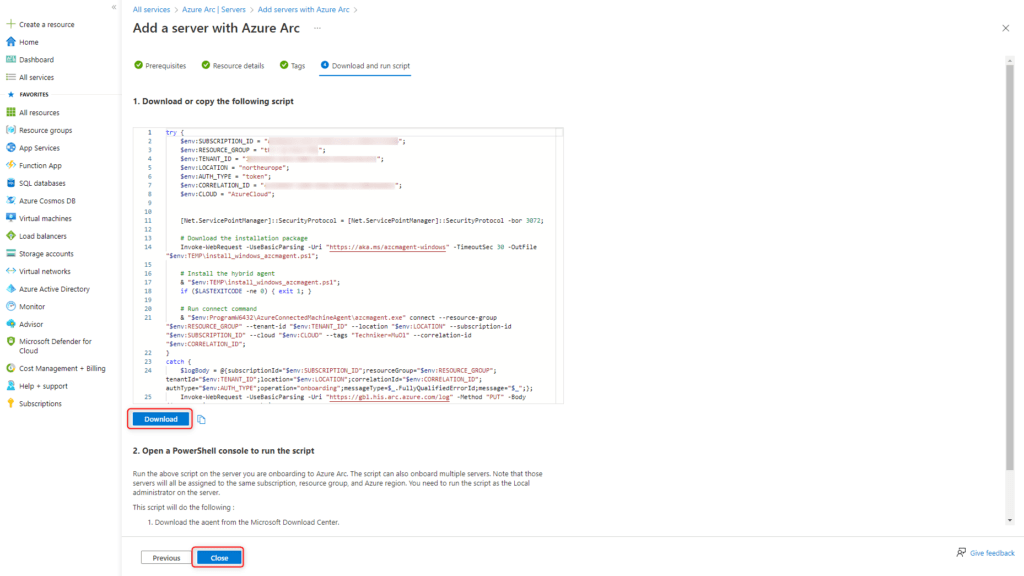
Installation Azure Arc Connected Machine Agent auf Server
Mit dem erstellten PowerShell Script wird der Server in Azure Arc bereitgestellt.
Anmeldung am Server mit einem Administratoren Account und PowerShell Script OnboardingScript.ps1 hochladen.
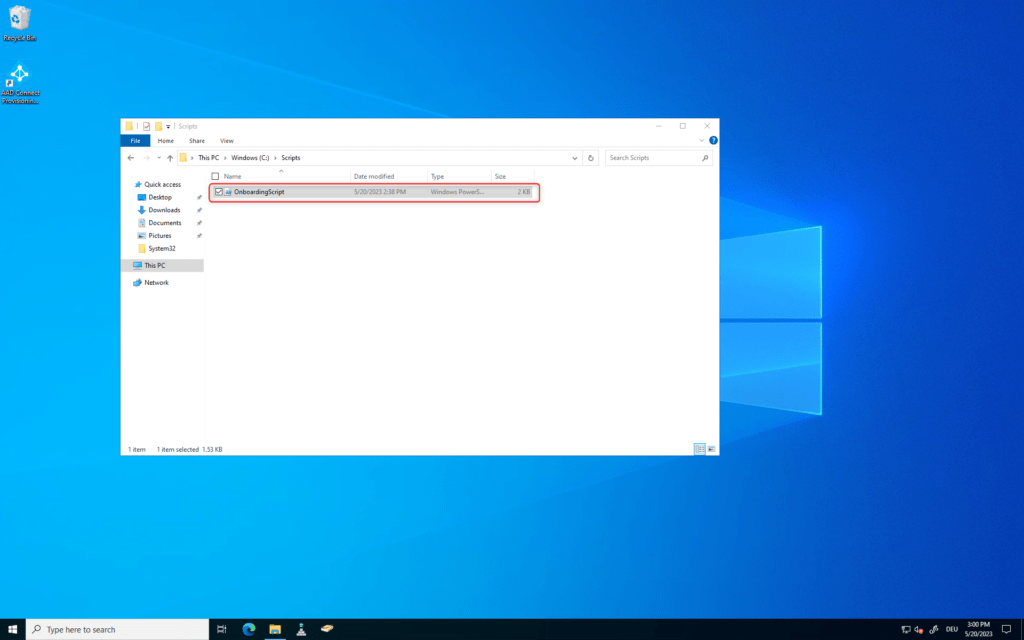
PowerShell mit erhöhten Rechten ausführen und Script OnboardingScript.ps1 starten.
Dieses Skript führt die folgenden Aufgaben aus:
- Herunterladen des Agenten aus dem Microsoft Download Center
- Installieren des Agenten auf dem Server
- Erstellen der Azure Arc Server-Ressource und Verknüpfung mit dem Agenten
1 | .\OnboardingScript.ps1 |
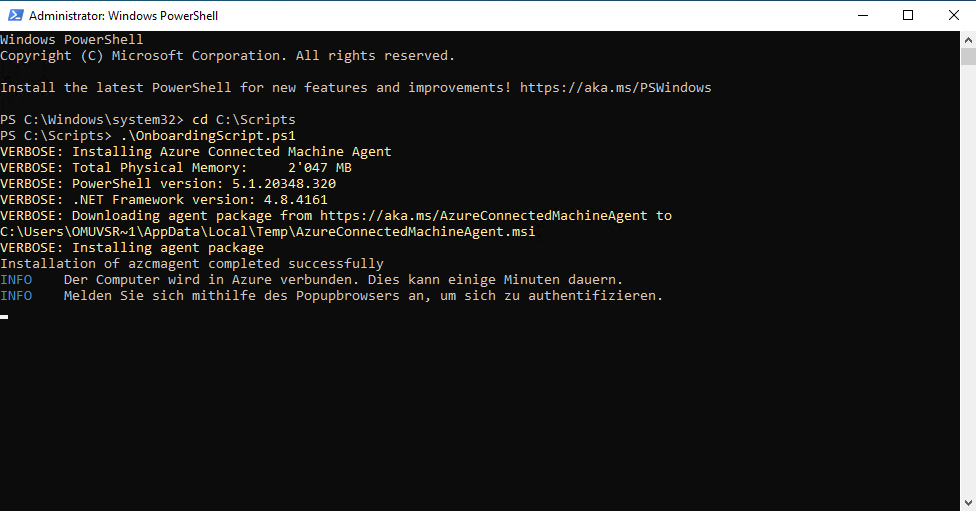
Das Script fordert während der Ausführung zur Anmeldung am Microsoft Tenant auf. Der hier verwendete Account benötigt die Rolle Azure Connected Machine Onboarding auf dem Azure Abonnement.
Nach wenigen Minuten ist das PowerShell Script erfolgreich durchgeführt.
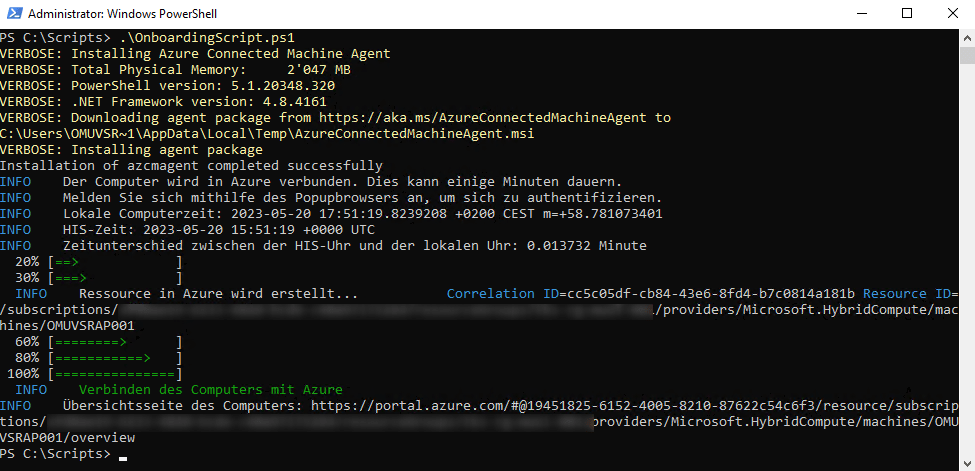
Auf dem Server ist der Azure Connected Maschine Agent unter Programs and Features ersichtlich.
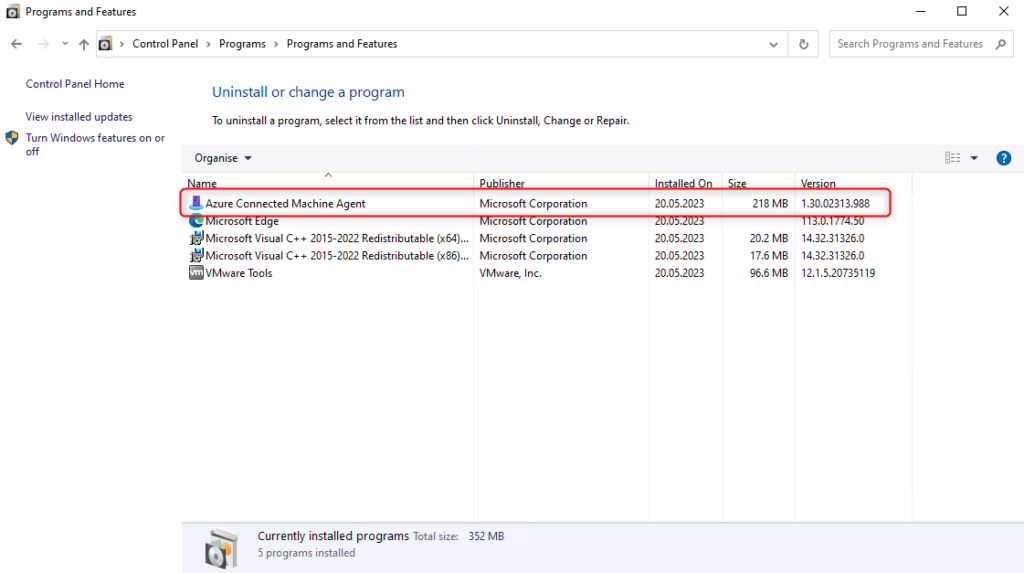
Der Dienst Azure Hybrid Instance Metadata Service ist auf Status Running.
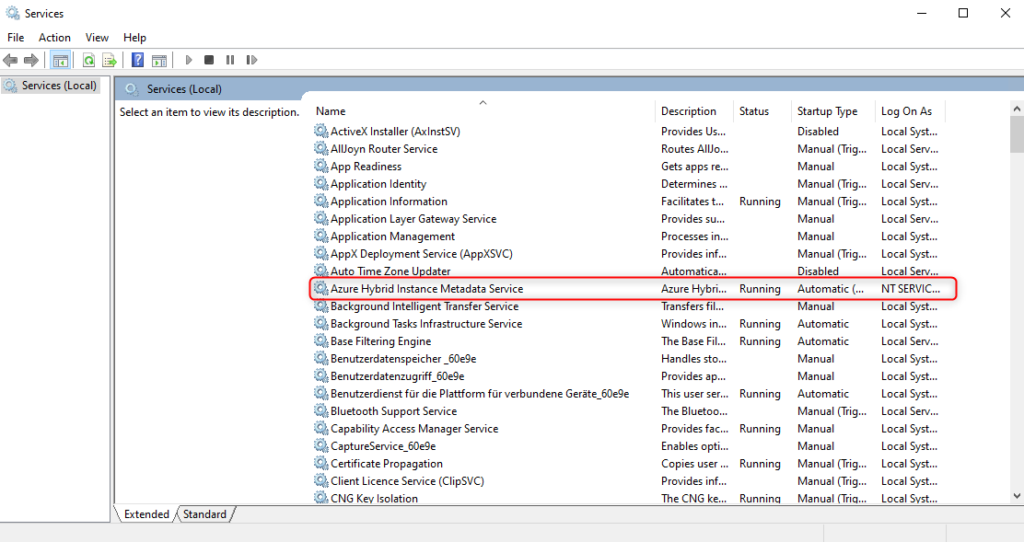
Der Server wird nun im Azure Portal unter Azure Arc > Servers angezeigt.
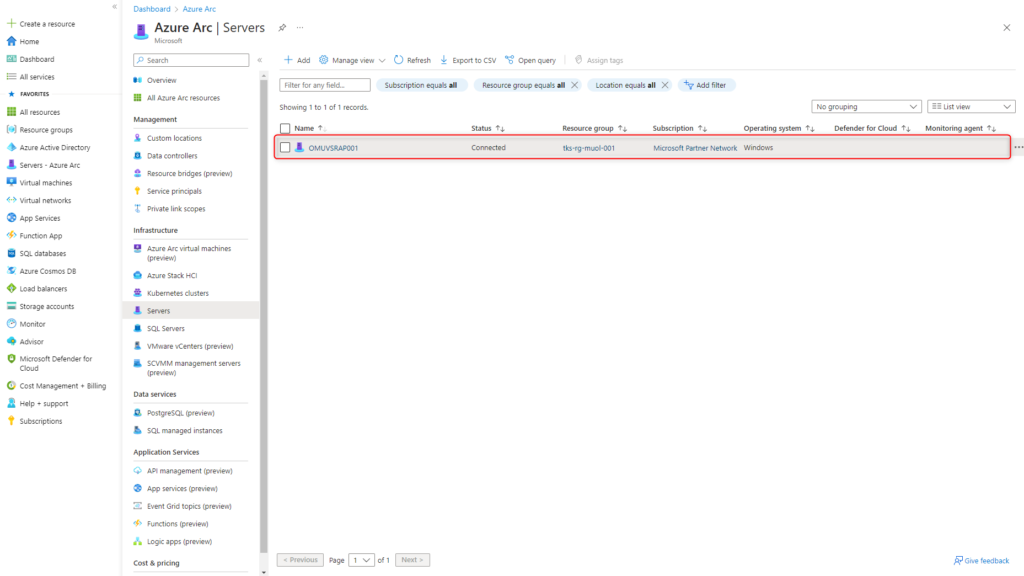
Server mit Azure Arc verwalten
Für die Verwaltung des Servers über das Azure Portal, Windows Admin Center oder Remote Desktop wird der Server unter Servers – Azure Arc > Servers ausgewählt.
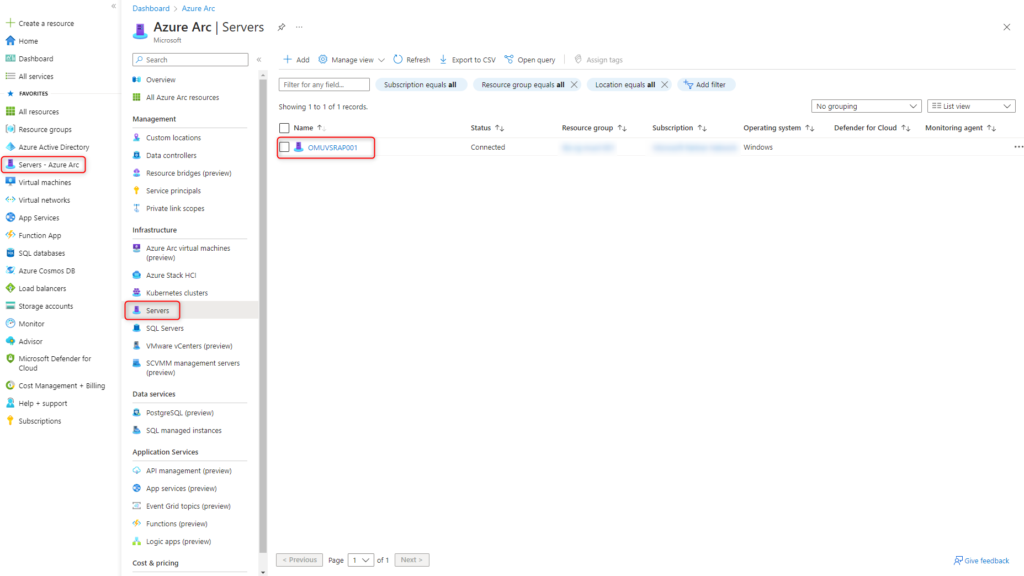
Azure Portal
Der lokale Server wird vergleichbar wie eine virtuelle Maschine Ressource angezeigt. Direkt aus dem Azure Portal heraus können z.B. folgende Dienste verwaltet werden:
- Updates
- Change Tracking
- Invetory
- und viele mehr
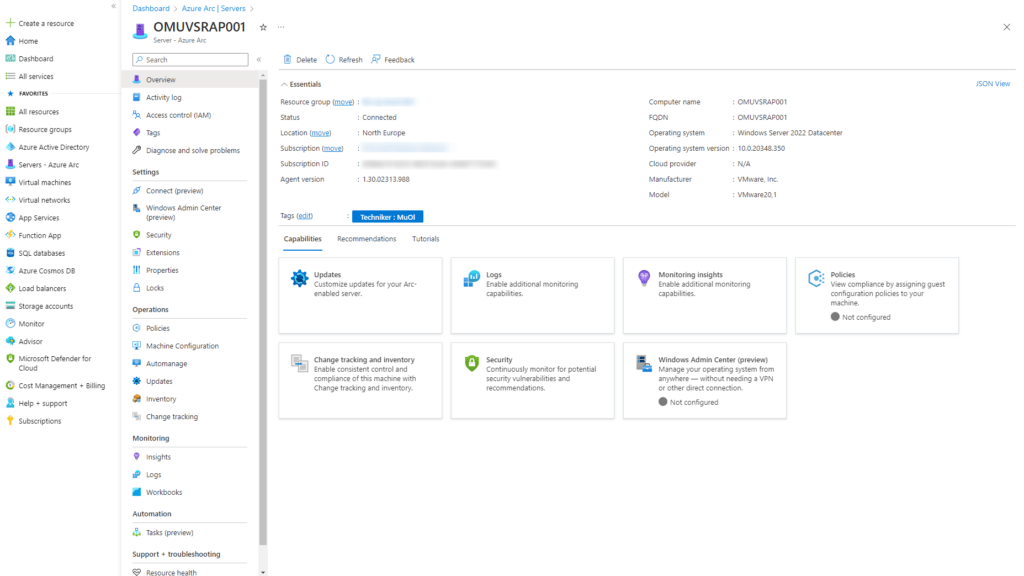
Windows Admin Center
Windows Admin Center öffnen und Setup anklicken.
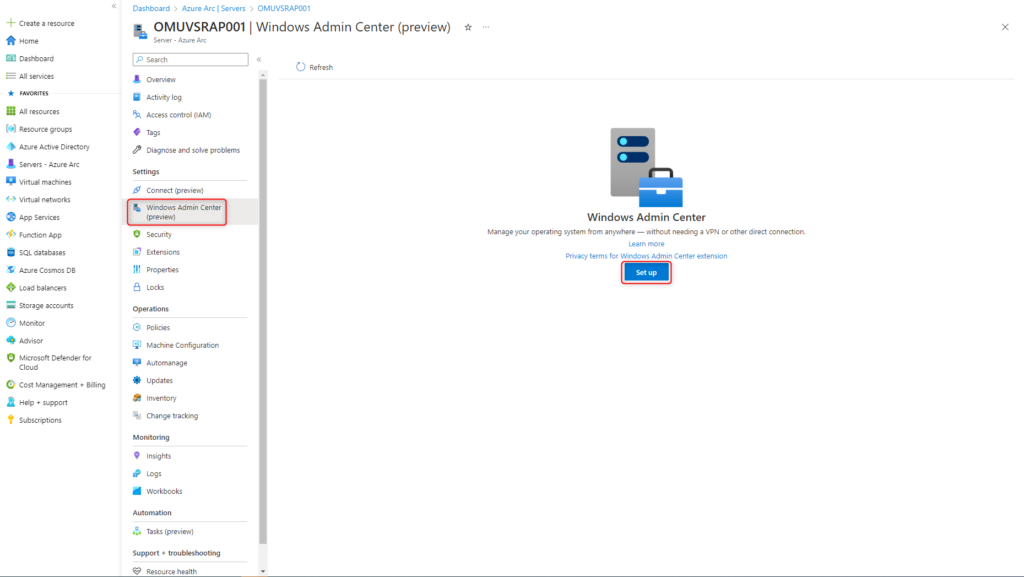
Installation des Windows Admin Centers auf TCP Port 6516 mit Install starten.
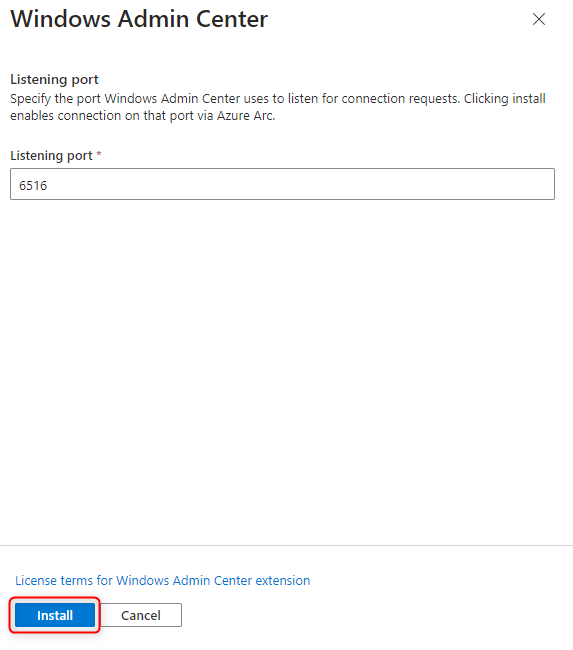
Azure Arc installiert nun die Windows Admin Center Extension auf dem Server.
Der Vorgang dauert ein paar Minuten.
Nach Abschluss der Installation ist auf dem Server das Windows Admin Center unter Programs and Features ersichtlich.
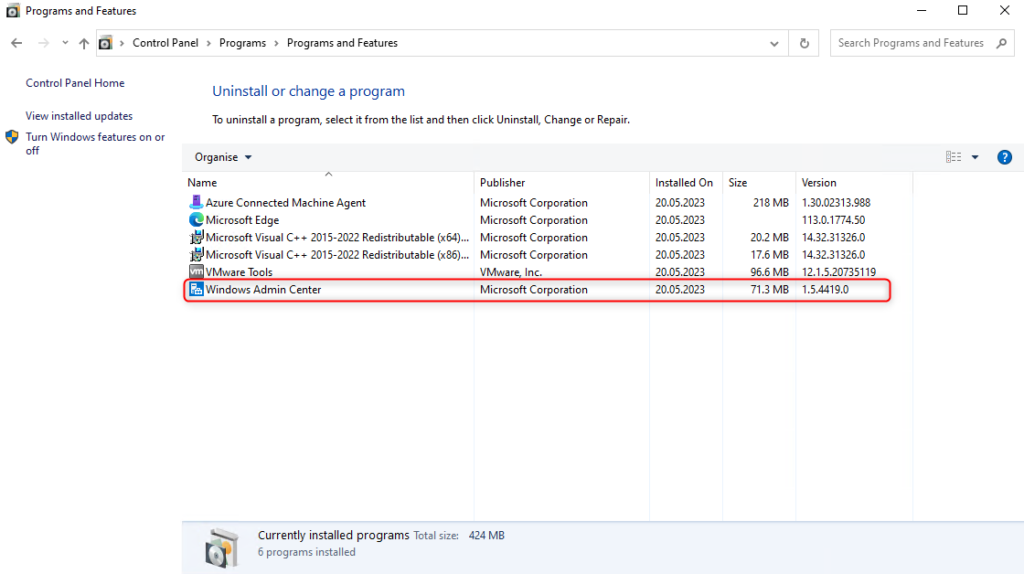
Mit Connect kann nun eine Verbindung mit dem Windows Admin Center zum Server hergestellt werden.
Sollte der Button Connect ausgegraut sein, fehlen dem Benutzeraccount die notwendigen Rollenberechtigungen. Mögliche Lösung siehe Fehlersuche und Fehlerbehebung.
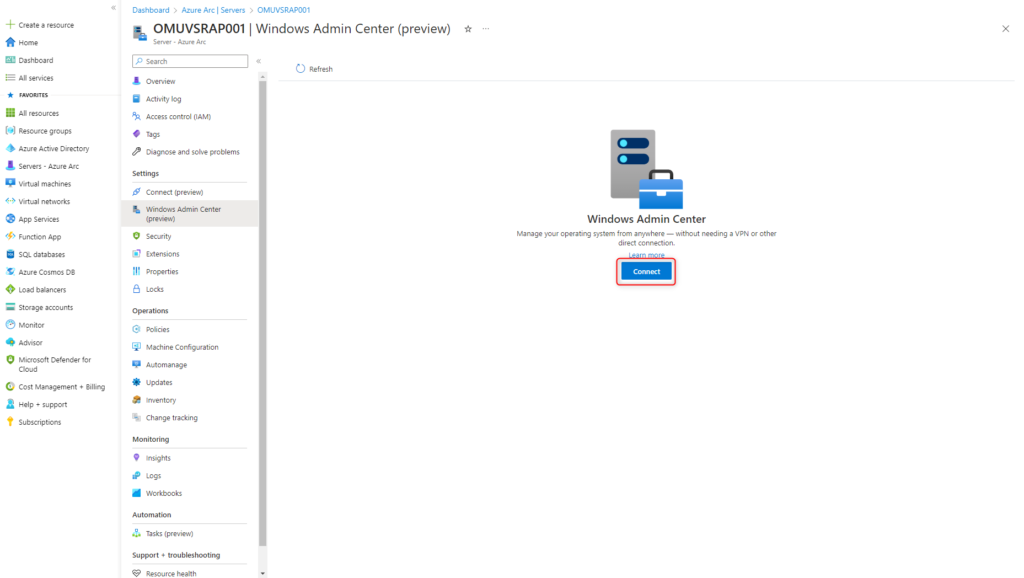
Die Windows Admin Center Session wird aufgebaut und steht kurze Zeit später bereit.
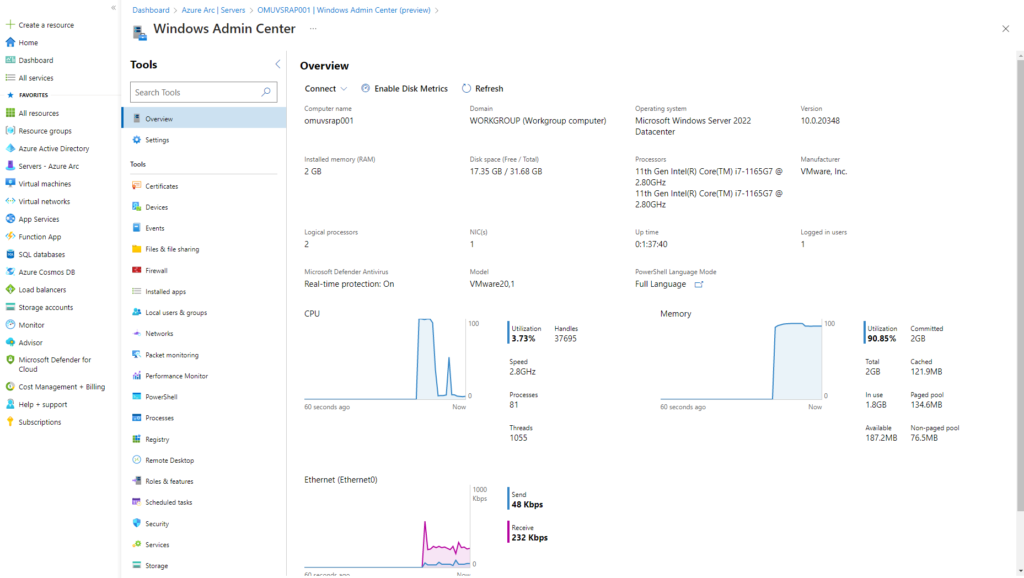
Remote Desktop
Mit dem Windows Admin Center kann eine Remote Desktop Session im Browser geöffnet werden um den lokalen Server aus dem Azure Portal zu verwalten.
Windows Admin Center > Connect > Remote Desktop auswählen und Credentials des Servers für die Anmeldung verwenden.
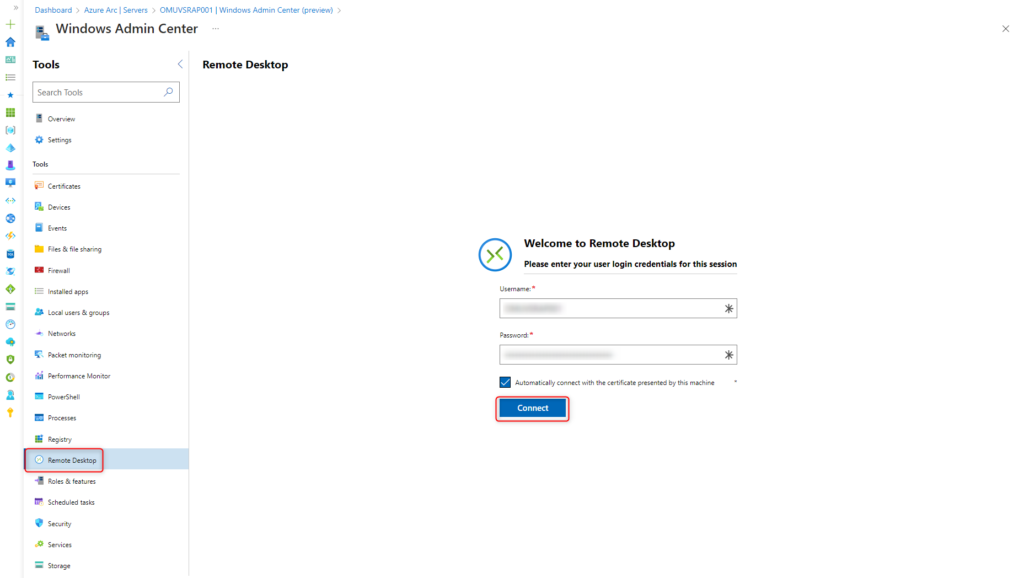
Die Remote Desktop Session wird für die Verwaltung des Servers aufgebaut.
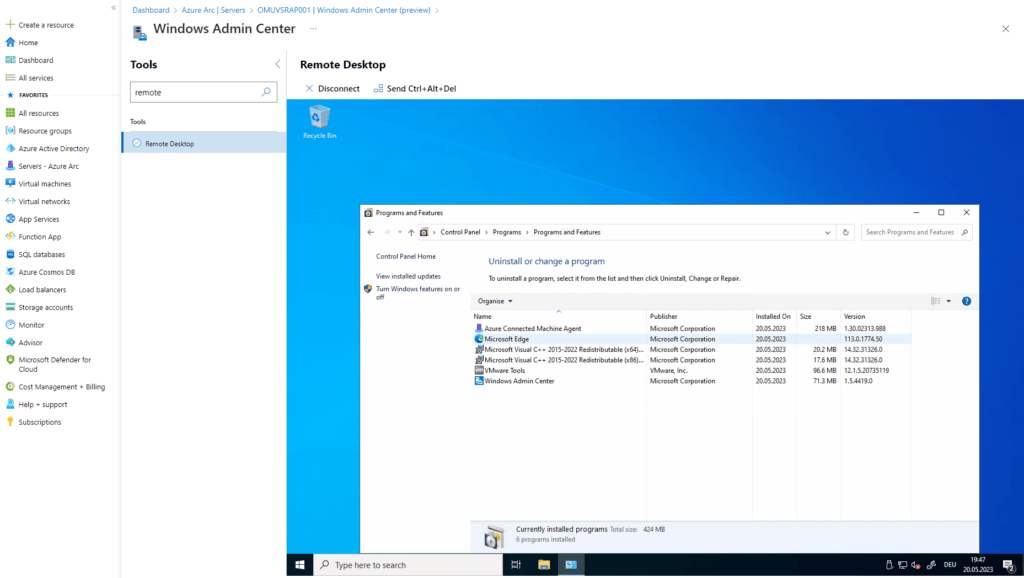
Offboarding Azure Arc
Offboarding eines Servers von Azure Arc löscht den Server selbst nicht. Es wird lediglich der Server aus der Azure Arc Verwaltungskonsole entfernt und ist dort nicht mehr ersichtlich.
Deinstallation Azure Connected Machine Arc Agent
Die Software Azure Connected Machine Agent auf dem Server deinstallieren.
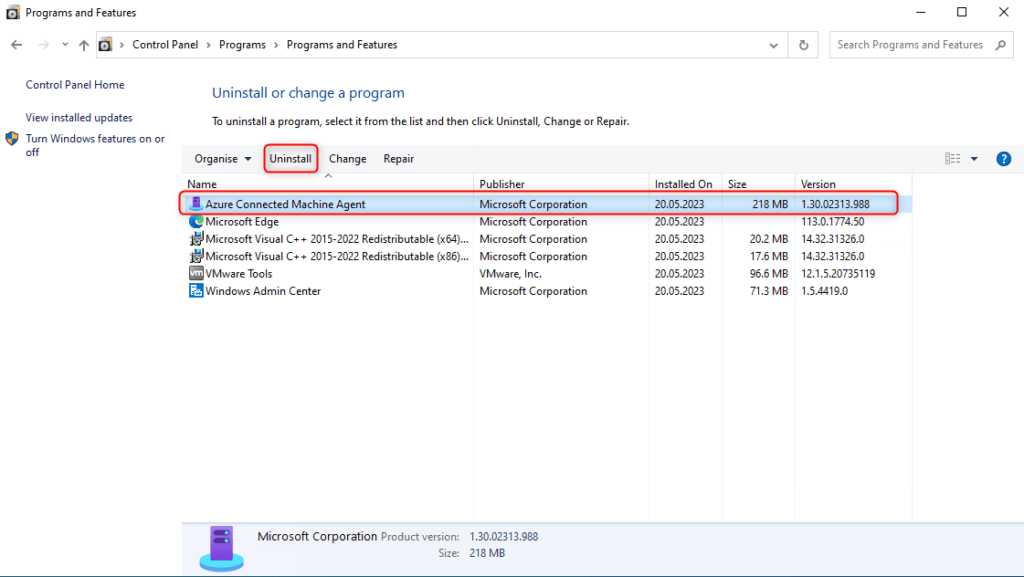
Azure Arc Server aus Verwaltungskonsole entfernen
Server unter Servers – Azure Arc > Servers auswählen.
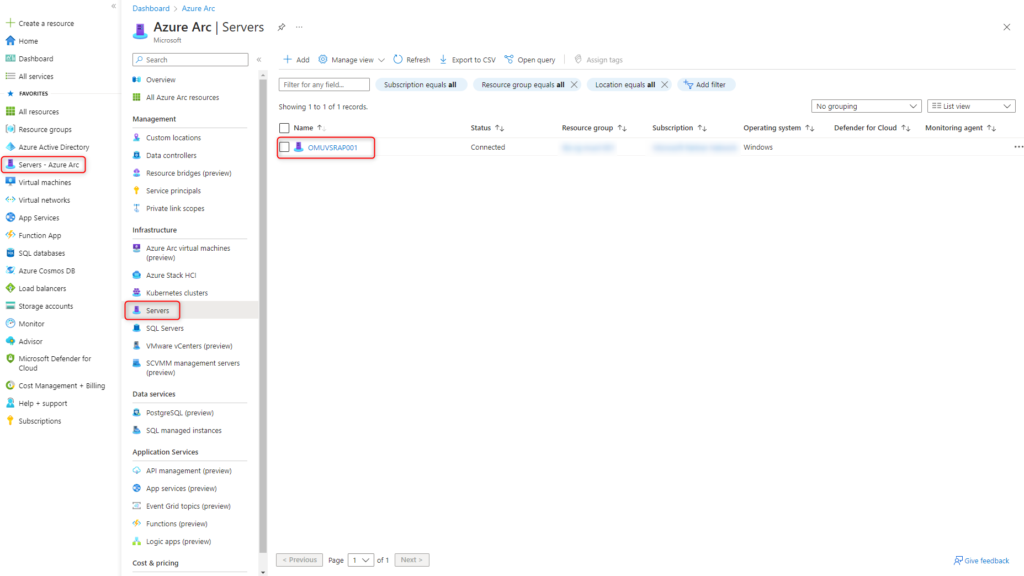
Delete anklicken
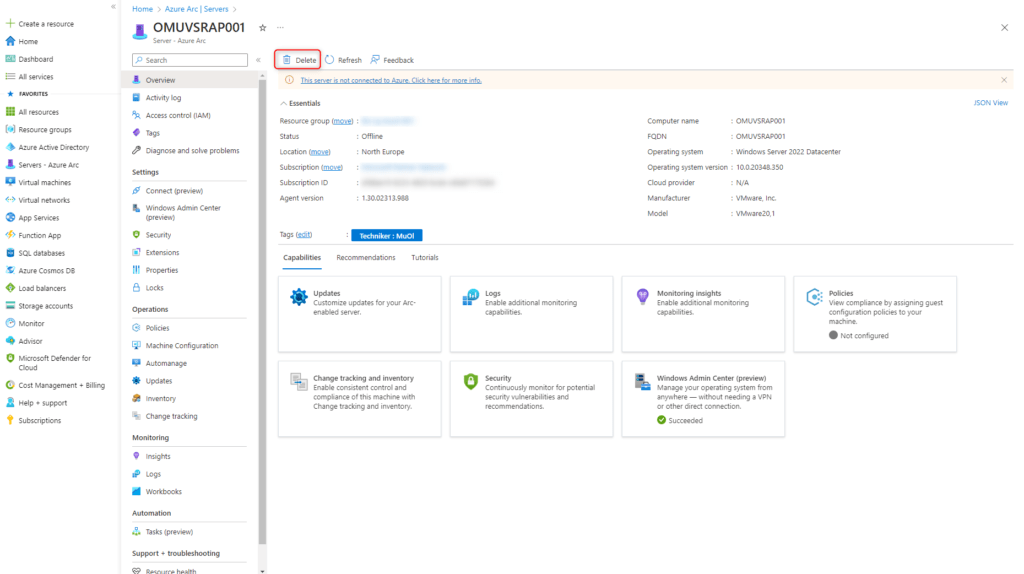
Fehlersuche und Fehlerbehebung
Windows Admin Center Connect Button ausgegraut
Beim Versuch, eine Verbindung mit dem Windows Admin Center herzustellen, ist der Button Connect ausgegraut.
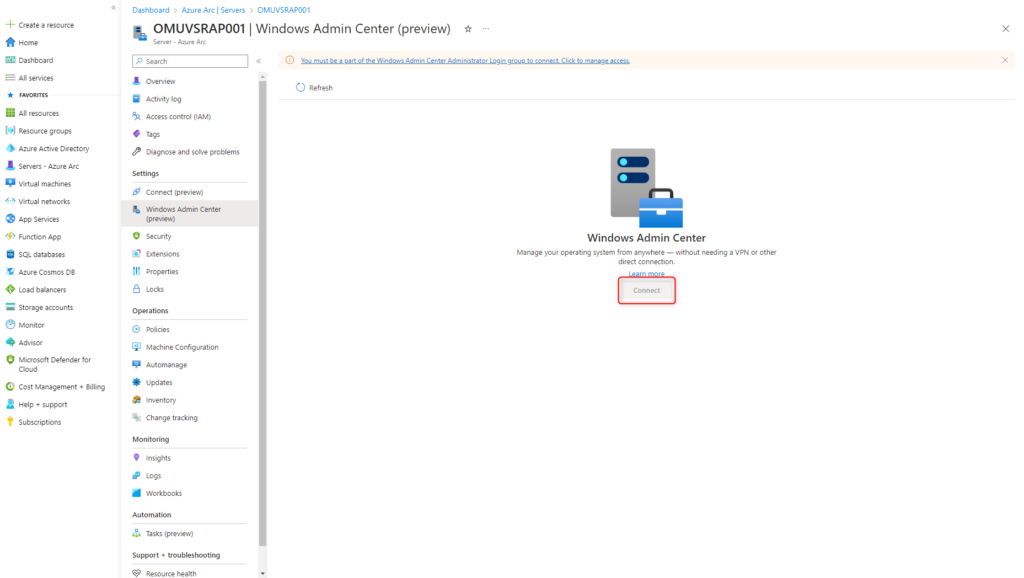
Um eine Verbindung über das Windows Admin Center herzustellen, muss der Benutzeraccount Mitglied der Gruppe Windows Admin Center Administrator Login sein.
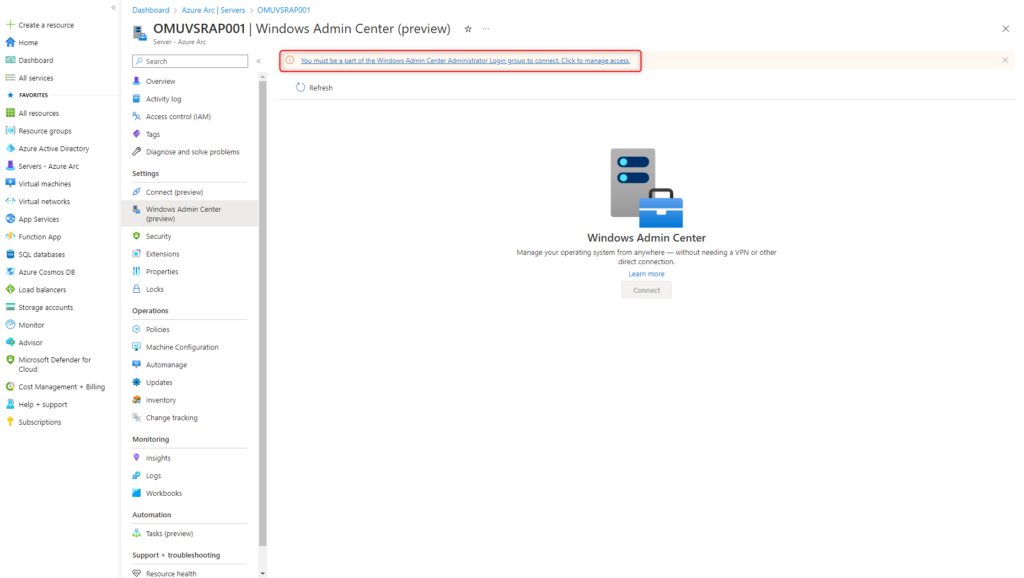
Access control (IAM) des Servers öffnen und auf Add > Add role assignment klicken.
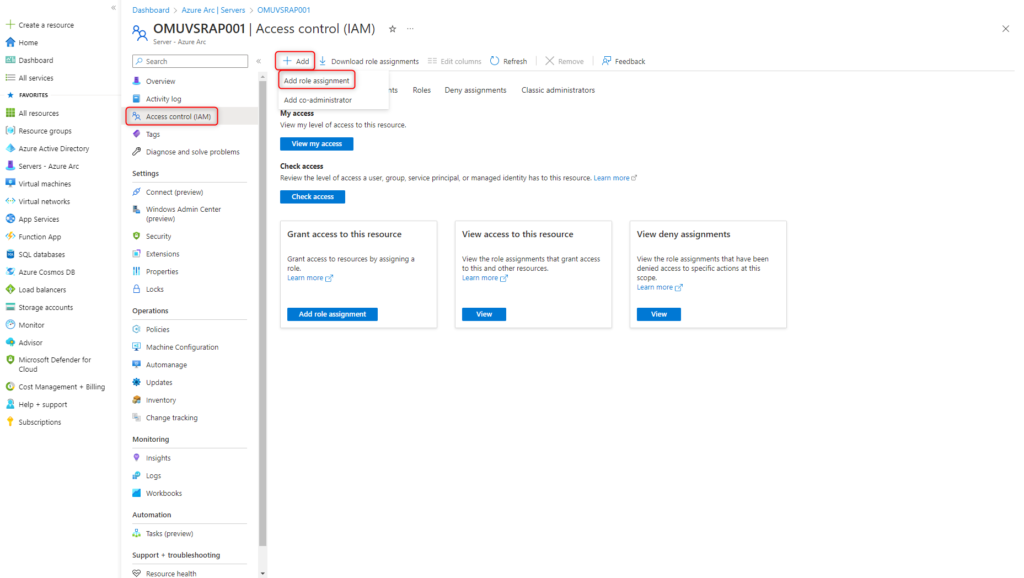
Rolle Windows Admin Center Administrator Login auswählen und Next klicken.
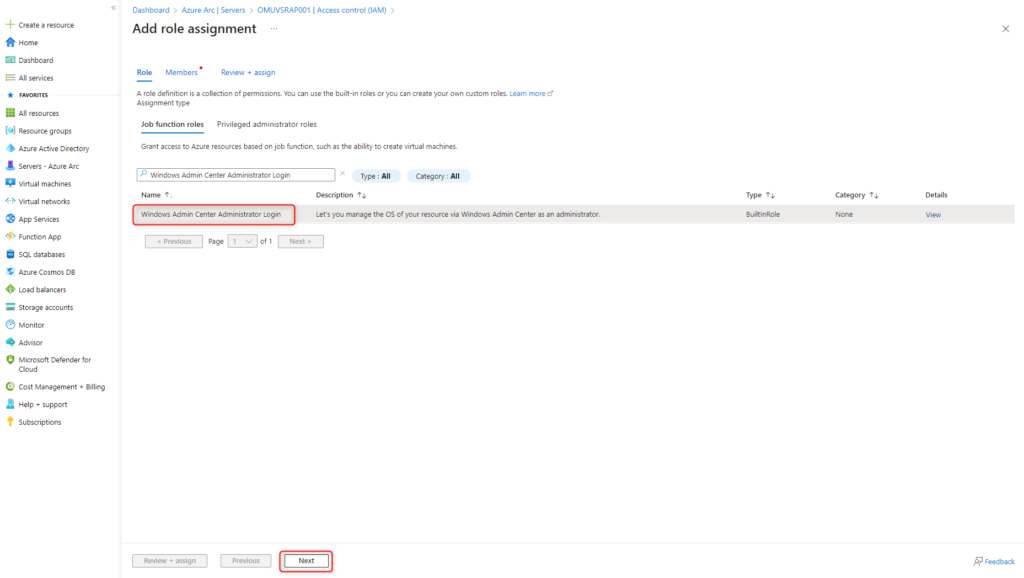
Berechtigte Accounts der Rolle hinzufügen und Next anklicken.
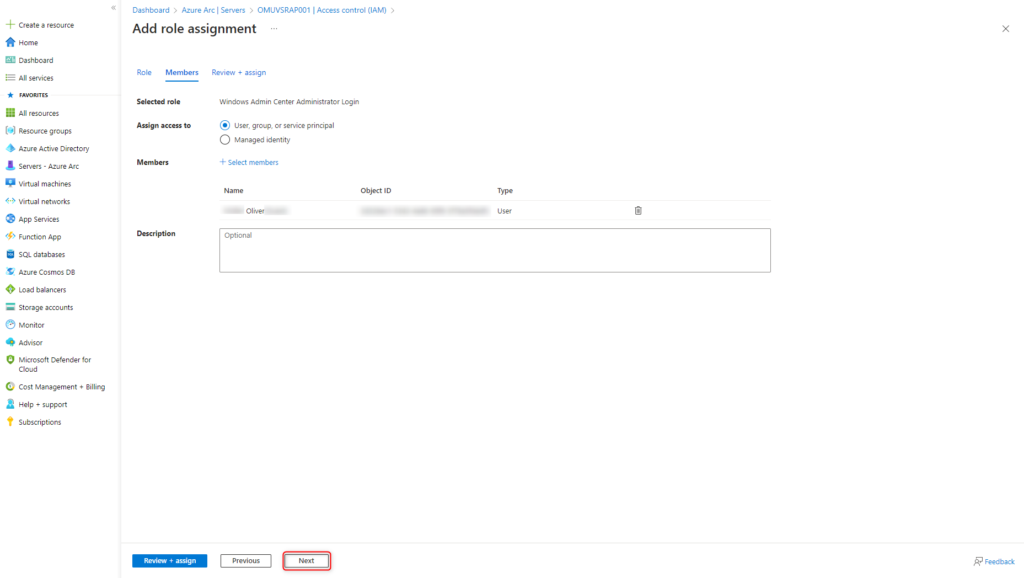
Konfiguration mit Review + assign speichern.
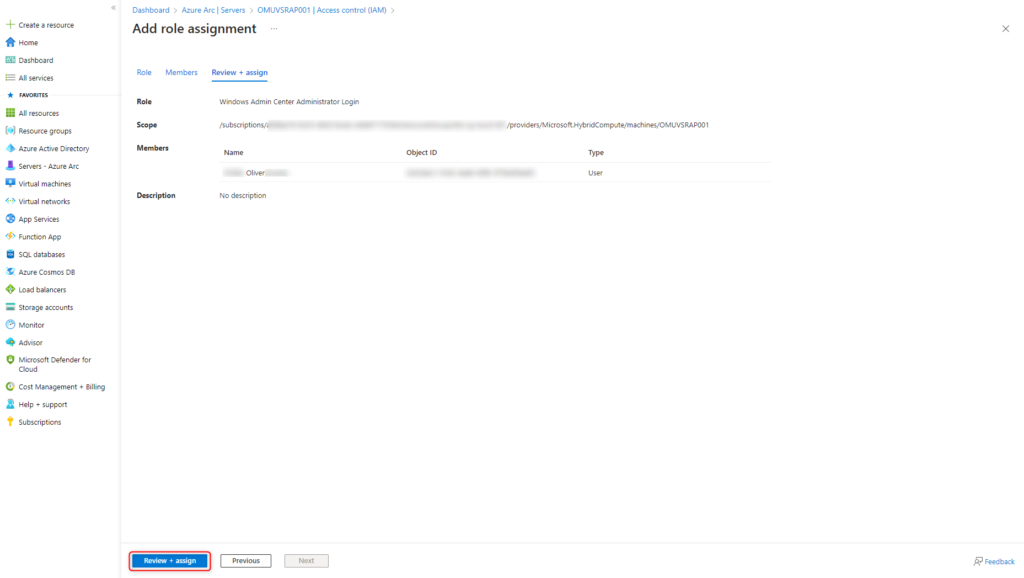
Folge mir auf LinkedIn, um stets über meine neuesten Beiträge auf dem Laufenden zu bleiben.
War dieser Beitrag hilfreich für dich? Zeige Deine Begeisterung mit dem herrlichen Aroma eines frisch gebrühten Kaffees für mich!

